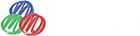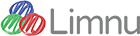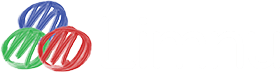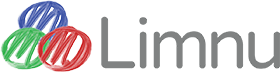Introducing Presentations on Limnu Whiteboards

After creating content on our whiteboards many of you told us you want to present it to your colleagues and students - to easily navigate around the whiteboard such that everyone on the board automatically follows. We listened to your feedback and we’re excited to announce that now you can!
Introducing Presentations on Limnu- now you can present your whiteboard to your team, clients or students like a pro.
- Ensure everyone on your whiteboard follows you as you sketch or move around the board
- Jump to a section of your whiteboard with the zoom set to the correct level
- Present content on your whiteboard just like a traditional presentation tool
Check out our video explaining how to present your whiteboards:
Here are a few ways you can use Limnu to present:
- Educational presentations - online whiteboards are a great platform to explain concepts to your students or team mates. Create fun and engaging educational presentations or videos.
- Product requirements - walk your customer or development team through wireframes, architecture diagrams, flow charts, and other requirements for a new feature. Allow others to draw to help improve and refine the requirements as you go.
- Storyboards - draft and present a storyboard for a video, book, or videogame.
Be a board leader
Take control of your whiteboard with our new Leading feature so everyone on the board always sees what you see.
No longer will people need to find you when you move off screen. Simply turn on Leading and everyone on the board will automatically follow. Not only will they always follow your location but also your zoom level.

How leading works
- Go to the person menu at the lower right hand corner of your board.
- Select the person icon at the top of the menu.
- Select Start Leading (for smaller screens it might just say Leading).
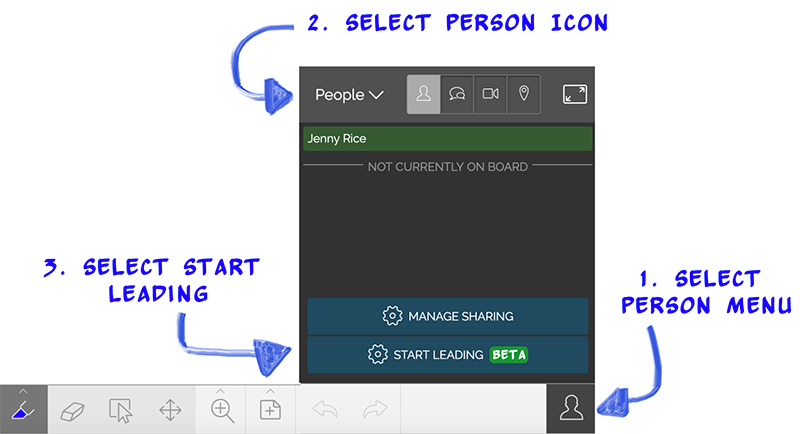
You can lead while the board is in Solo Draw mode (only the admin of the board can draw) or in Collaboration mode (anyone on the board can sketch) so that others can interact with content as you lead them around the board.
Only a board admin can lead. You can give anyone on your board admin access so they can start leading.
Pins get a makeover!
Pins allow you to tag locations on your whiteboard so you can easily navigate back to it in the future. This is especially useful since Limnu whiteboards are infinite.

How Pins work
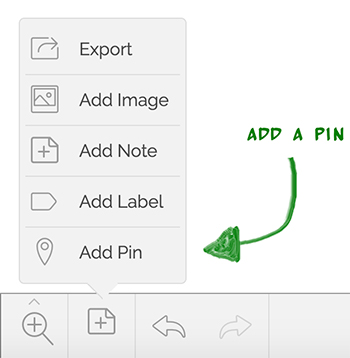
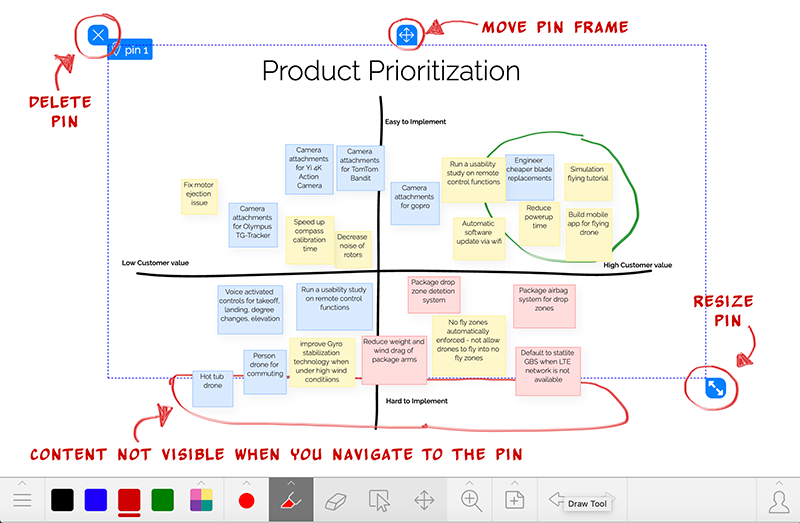
Once you add your pins you can quickly navigate to them using hotkeys.
X - takes you to the next pin
Z - takes you to the previous pin
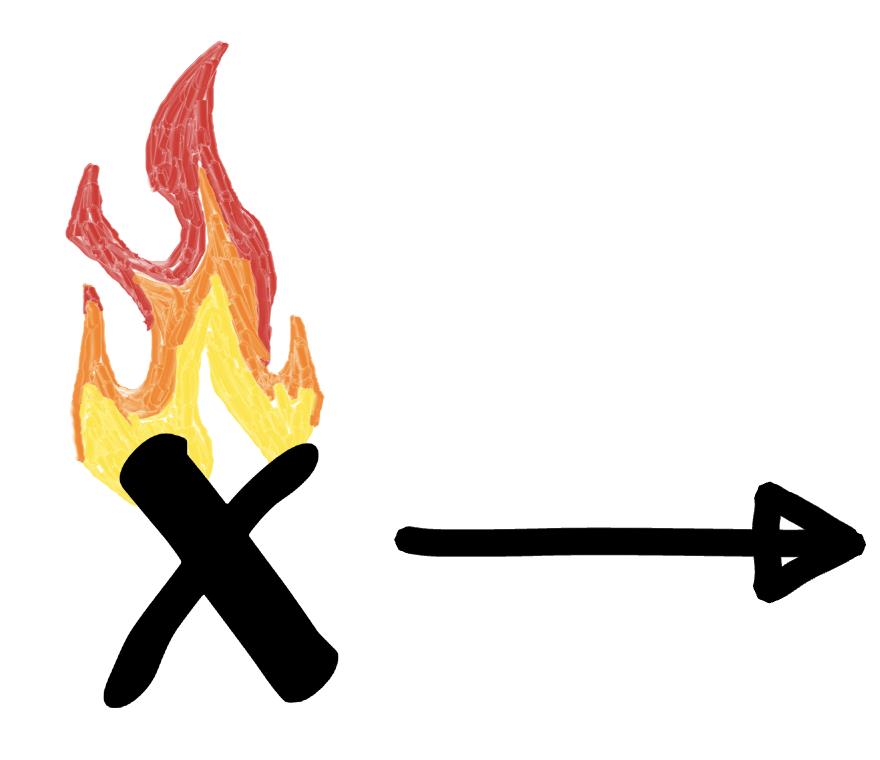
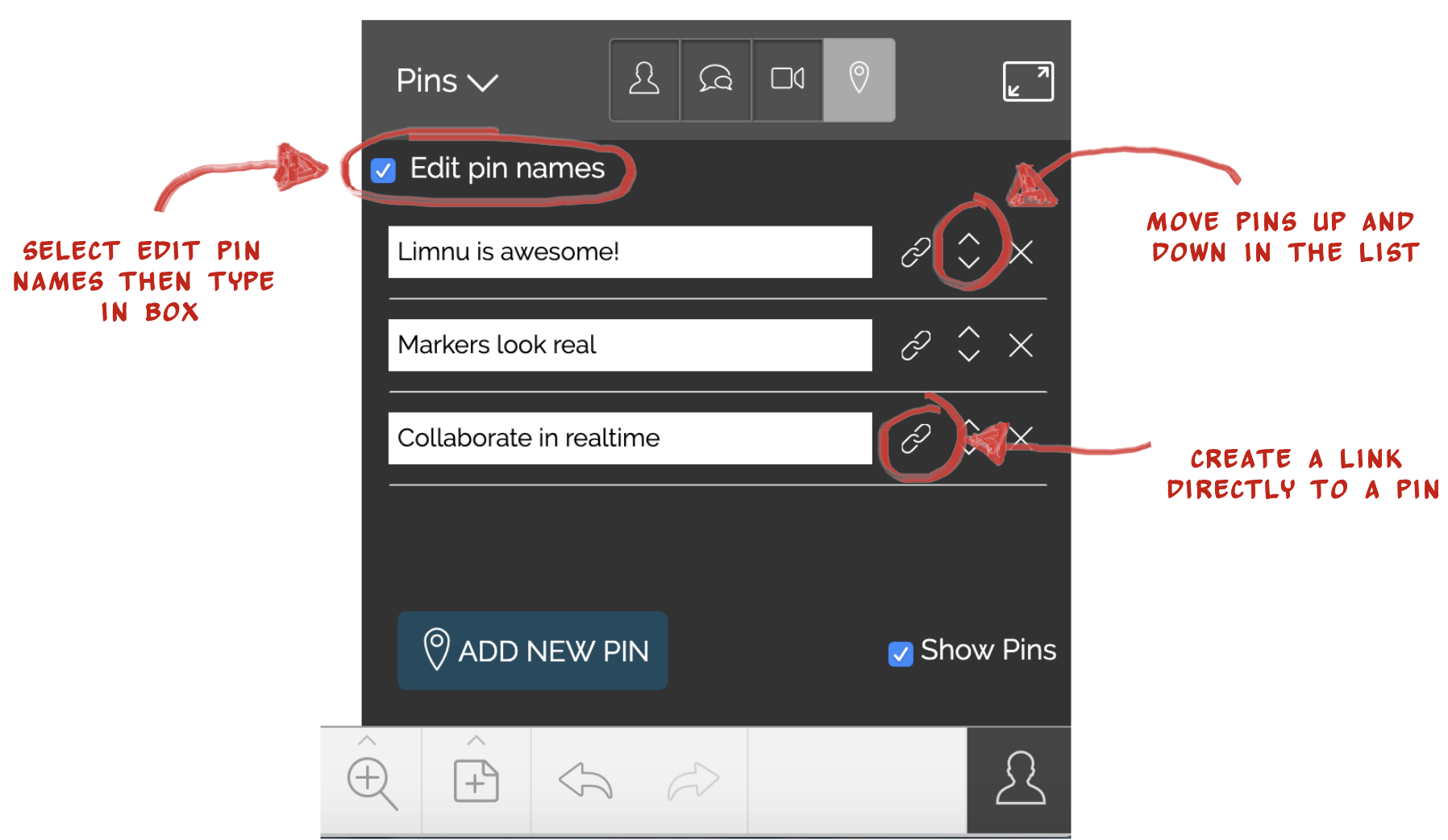
Present your Limnu whiteboard
- First create all the content on your board
- Use pins to tag each area of your board
- Make sure the pins are in the correct order
- Share your board with individuals either by sending them a link to the first pin or inviting them via email. If you have a Team subscription everyone on your team will automatically see your board in their list of boards.
- Select Start Leading
- Use the hotkey X to advance through your whiteboard presentation or Z to go to previous pins